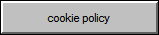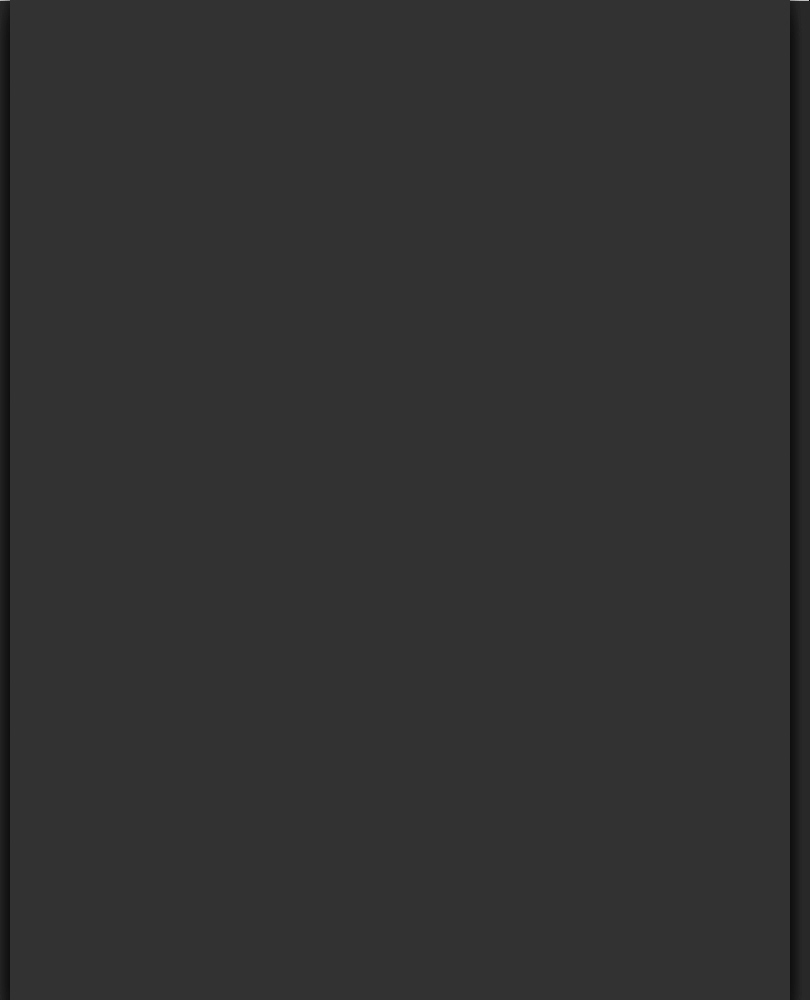Per disegnare il pcb ovviamente serve un programma cad e in questo caso utilizzeremo uno dei migliori:Eagle-pcb , che potete scaricare dal sito www.cadsoft.de nella versione gratuita con limitazione alle dimensioni dalla board (max 100x100 mm) ma pienamente efficente per tutto il resto.
Una volta scaricato e avviato il programma andate sul menu' FILE ed eseguite : NEW BOARD.
A questo punto e' essenziale avere dei punti di riferimento come la griglia con passo 2.54 cosi' da avere tutto le distanze e la dimensioni dei componenti nello standard. per cui andate sul menu' VIEW e cliccate GRID..
Nella finestra inerente selezionate "mm" al posto di inch e immettete 2 nella sezione "multiple" quindi spuntate la casella "ON" nel quadrato "display". Confemare tutto con OK.
Vi si presentera' davanti a voi la griglia (immaginate una basetta millefori con passo standard 2,54).
Ora e' fondamentale inserire manualmente tutti i componenti per cui andate nella barra laterale alla vostrasinistra e cliccate sull'icona "ADD".
La finestra che si aprira' vi da la possibilita' di inserire migliaia di componenti commerciali , scorriamo il menu' andando fino alla voce RCL dove sono confinati i classici componenti elettronici.
Fate doppio clic su "rcl" e scorrete a destra il componente da inserire.......
Prendiamo a caso la resistenza denominata "0409/12 resistor" e vediamo a fianco in preview la forma
della resistenza e lo spazio che occupa nella nostra griglia : 12.5 mm.
Premete "ok" ..... e vi apparira' la resistenza pronta per essere posizionata.
per ora inseritela al centro dello schermo cliccando con il tasto sx ; vedrete che e' gia' pronta da inserire un'altra resistenza ma se non occorre premete ESC.
Per dare un nome al componente andate sempre nel menu' a sinistra e cliccate sull'icona NAME e poi dirigetevi sul centro del componente da nominare e dategli per esempio il nome R1.
Fondamentale e' lo zoom che si attiva con lo scroll del mouse......provate.
Per effettuare i collegamenti inserite un'altra resistenza parallelamente sotto alla R1 e nominatela R2.
Se sbagliate il posizionamento cliccate "MOVE nel menu' a sinistra e quindi andate sul componente da spostare e cliccateci sopra. Una volta agganciato muovetelo nella posizione desiderata e se vi occorre ruotarlo premete il tasto destro del mouse.
Per collegare R1 a R2 andate nel menu' sempre a sinistra e cliccate WIRE .
In alto potrete notare le varie soluzioni per ottenere le forme e l'andamento della tracciatura delle piste.
Io uso spesso la seconda casella del WIRE BEND a partire da sinistra.
Per quanto riguarda lo spessore della pista selezionare nel piccolo menu' WIDTH , selezionate per ora lo spessore 2.54 e dirigetevi col mouse sulla piazzola verde a sx della R1.
Cliccate e vedrete comparire la pista blu , dirigetevi sulla piazzola della R2 e cliccate per posizionare.
Per sganciarvi dalla pista premete ESC.
Se sbagliate tracciature andate sul menu' a sx e cliccate DELETE , poi ovviamente sulla pista da cancellare.
Molte volte rimangono tracce invisibili di componenti e piste cancellare per cui consiglio sempre di premere F2 per fare un refresh della board.
Quando si esegue il disegno diretto delle basette tutto quello che occorre e' nel menu' alla vostra sinistra per cui avete a disposizione il GROUP , MOVE,DUPLICATE, MIRROR etc.
IL comando GROUP serve per selezionare un gruppo di componenti della vostra board per effettuare poi uno spostamento o un'altra modifica .
Per cui premiamo GROUP e tenendo premuto il tasto sx apriamo la selezione intorno a R1 e R2, poi di seguito andiamo a seleziona sempre nel menu' a sinistra il comando per le modifiche che possono essere uno spostamento , una rotazione oppura la cancellazione .
Per esempio ora simuliamo lo spostamento del gruppo selezionato quindi una volta accerchiato R1 ed R2 col comando GROUP , clicchiamo di seguito su MOVE e andiamo col mouse sopra il gruppo selezionato per agganciarlo......cliccate per agganciare e quindi spostare dove si vuole.
Salvate la board andando sul menu FILE >SAVE AS....